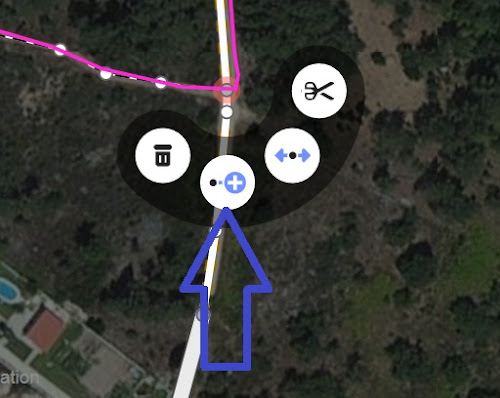En la edición del mapa podemos utilizar las herramientas on-line que pone a nuestra disposición el proyecto y editar de una forma muy simple el mapa on-line o bien podemos editar mediante sistemas más complejos con apps que descargan en nuestro ordenador una zona para editarla y una vez acabada la edición, subir la zona al sistema.
Este tutorial como pretende ser para usuarios noveles tratará de explicar de una forma gráfica el proceso de edición on-line que nos ofrece la web oficial. Así antes de nada si no estamos ya registrados en el proyecto lo primero que debemos hacer es darnos de alta en el proyecto OpenStreetMap y, una vez registrados, ya podremos proceder a incorporar los elementos que consideremos oportunos.
- 0) Consideraciones previas
- 1) Mapas vectoriales: puntos, líneas y polígonos
- 2) Registro en OSM, alta en el sistema.
- 3) Editando el mapa, nuevas creaciones de elementos.
- 4) Edición del mapa, corregir elementos para mejorar la precisión y la fidelidad.
- 5) Opciones en la edición, las diferentes funciones que nos permite cada elemento.
- 6) La edición de Senderos clasificados o balizados como PR, GR o Vias Verdes.
0) Consideraciones previas.
Conocer lo que es el Proyecto OSM es importante, para ello podéis leer esta pequeña entrada sobre el mismo: Mapas OSM - OpenStreetMap y en la web oficial podreis profundizar más en el proyecto.
Deberemos ser exahustivos con nuestras incorporaciones y ediciones para no caer en errores que afectarán a otras personas. Generalmente se suelen cometer dos tipos de errores, de precisión y de fidelidad.
- Errores de precisión: este tipo de error son aquellos que no perfilan bien los trazados de las vías de comunicación o la forma de los edificios o de espacios singulares como zonas ajardinadas, complejos deportivos,... Tambien el error de ubicación de puntos de interés es otro de los errores de precisión, como situar una fuente a cien metros del lugar exacto.
- Errores de fidelidad: consisten basicamente en la errónea identificación y descripción de los elementos incorporados. Por ejemplo el identificar como sendero una pista o incorporar datos adicionales erróneos como tipo de firme o pendientes que no son. Uno de los errores comunes es confundir los elementos de polígonos que parecen similares y que no lo son, por ejemplo confundir un recinto o área industrial con un edificio industrial propiamente dicho o una zona aeroportuaria con los edificios que la integran.
Lo más importante es no aportar datos que no se conocen, si hay duda en cuanto a un nombre de un elemento mejor es no indicar nada y mucho menos si son anotaciones privadas como se ha visto casos de alguien que incorpora una ruta que ha realizado y procede a renombrar las pistas y senderos del trazado con el nombre "Ruta 1".
Una ultima consideración es matizar que cuando editamos el mapa se trata de modificar el mapa base de OSM, no de obtener un mapa en formato compatible con nuestro navegador GPS. Para conseguir un mapa final para nuestro GPS deberemos acudir a webs especializadas de descargas que son las que elaboran el mapa final a partir del mapa base de OSM. Decir que no todos los mapas que se pueden descargar por la red son iguales porque cada web decide qué elementos del mapa quiere incorporar. En la entrada Analisis de Mapas Topo basados en OSM analizamos cuatro webs de descarga que nos parecen interesante.
Si somos muy avezados tambien podremos, con las herramientas y apps necesarias, elaborar nosotros mismos un mapa para nuestro GPS con los elementos del mapa base que queramos.
Si somos muy avezados tambien podremos, con las herramientas y apps necesarias, elaborar nosotros mismos un mapa para nuestro GPS con los elementos del mapa base que queramos.
1) Mapas vectoriales
Digitalmente existen varios tipos de mapas en cuanto a su estructura: principalmente los ráster, los DEM y los vectoriales. Los ráster son mapas que aparentemente son como "fotos" del terreno nos muestran la imgen que podríamos ver en papel o una imagen aérea sin información adicional salvo su georreferenciación, y en los que solo se puede hacer búsquedas por coordenadas. Los mapas DEM se corresponde con los mapas de elevaciones y del relieve de la zona, muy válidos para mostrar en 3D un mapa o planificar rutas teniendo en cuenta las pendientes. Los mapas vectoriales son aquellos sus elementos están constituido por vectores en forma de puntos, lineas y poligonos. Tales vectores presentados de forma adecuada pueden representar de forma muy fiel la realidad del terreno.
Estos vectores tienen la ventaja de su gran y diversa parametrización de forma que se puede poner una serie de datos tan completos como nombre, altitud, descripción, tipo de firme,... Dependerá del creador de la vectorización del mapa la cantidad de información que conlleve.
Ejemplos de unos y otros son, son dentro de los ráster las ortofotos que son fotos aéreas y de los vectoriales, los mapas de carreteras que llevamos en el coche, donde podemos indicar que nos lleve a tal dirección por camino más corto o más rápido y discriminando si queremos pagar algún peaje o no. Como se ve el mapa vectorial es el más optimizado para un uso tecnológico.
En la confección de los mapas vectoriales exiten tres tipos de vectores: puntos, líneas y polígonos. Los puntos suelen indicar localizaciones concretas de lugares, fuentes, montañas, monumentos,... Las líneas se corresponden con los trazados que suponen las vías de comunicación de cualquier tipo (carreteras, caminos, sendas, vías férreas, teleféricos...), los cursos fluviales (rios arroyos, acequias,...), las conducciones de todo tipo (combustibles, tendidos eléctricos,...) e incluso discontinuidades en el terreno. Los polígonos representan superficies de todo tipo, tanto natural (masas de vegetación, bosques, parques naturales,...) como realizadas por el hombre (construcciones residenciales, industriales, ganaderas, polígonos industriales, empresariales, zonas militares, zonas urbanas,...)
Dentro de cada tipo de vector los diferentes elementos que lo forman se agrupan en conjuntos homogéneos, por ejemplo dentro de los puntos, las poblaciones de gran tamaño se agrupan en un conjunto, las de tamaño medio en otro, las de tamaño pequeño en un tercero,..., y no solo ocurre ésto con las poblaciones sino también con el resto de los puntos: fuentes de agua potable, fuentes ornamentales, manantiales, montañas importantes, medianas,...
Asimismo en los polígonos podemos encontrarnos con la diferenciación de masas vegetación: bosques caducifolios, de frondosas, de coníferas, vegetación escasa, vegetación de brezo, maleza, arbusto,... En las construcciones se suele diferenciar entre edificios residenciales, industriales, públicos, religiosos, escolares,...
Con respecto a las líneas, lo más característico de las vías de comunicación son autopistas y autovías, carreteras de primer, segundo y tercer orden, calles, viales, caminos de tierra, senderos, vías ferratas,... Otro elemento a diferenciar son los cauces fluviales, ríos de gran y pequeño caudal, arroyos, acequias, y todos con información añadida como si son permanentes o estacionales, de agua dulce, salada,...
Estos conjuntos o agrupaciones homogéneos dentro de cada elemento se llaman capas o "layers". La verdadera razón de la gran diversificación en capas es que porque cada layer tendrá su representación gráfica que nos permitirá identificar el elemento en el mapa de nuestra pantalla, de forma similar que un mapa tradicional en papel.
Como colofón sobre los mapas vectoriales comentar que el orden de aparición de los elementos en el mapa, de mayor a menor prioridad, son puntos, líneas y polígonos. En los polígonos como son superficies podemos incluso establecer la prioridad entre ellos.
2) Registro en OSM
Para darse de alta entramos en la web oficial del proyecto y le damos a REGISTRO: https://www.openstreetmap.org
Tecleamos nuestro correo electrónico y el pasword y "clickamos" en el icono "Registrarse"
En ese momento, OSM nos enviará un email de confirmación del alta para activar la cuenta. Como nosotros ya somos usuarios registrados no pondremos pantallazos del correo de activación.
Una vez que todo está correcto nos debería aparecer una pantalla ya con nuestro nombre en la parte superior derecho.
3) Edición del mapa.
La edición la podemos hacer de dos formas: una on-line para lo cual podremos usar indistintamente dos editores en el navegar, el editor ID y el editor Potlatch, la otra forma es editar el mapa off-line mediante apps habilitadas para tal fin como jOSM o Merkaator. Para la edición off-line se necesitará descargar la zona del mapa que se pretende hacer incorporaciones, tener conocimientos de las aplicaciones para tal edición y luego volver a subir el mapa, una vez editado.
En nuestro tutorial, como está destinado a nuevos usuarios, utilizaremos la opción de edición on-line mediante ID. Con este tipo de edición podemos proceder a su vez de dos formas, la primera es incorporar directamente aquellos caminos/sendas/carreteras/edificios que conocemos dibujándolos en el mapa ayudándonos de la imagen del satélite. La segunda es subir un track que hayamos realizado e ir dibujando aquellos caminos/sendas/edificios que le falten al mapa a lo largo del trazado del track.
a) Dibujando directamente en el mapa sin ayuda de track.
En el Desplegable de Editar, seleccionamos EDITAR con ID
La pantalla cambia y se abre de fondo el mapa del satélite para ayudarnos a la edición.
Acercandonos con el zoom llega un momento en que empiezan aparecer los elementos que ya están en el mapa.Según nos acercamos, se activa una barra de iconos en la parte superior del mapa, esta barra de iconos es para la incorporación de nuevos elementos al mapa, tanto puntos, líneas o polígonos.
Así para poner un nuevo polígono correspondiente a un edificio se "clickará" en el icono de la parte superior (puntos, lineas o áreas). En nuestro ejemplo procedemos a incorporar un edificio industrial. Seleccionamos Área, se pone de color azul y ya podemos ir dibujando el edificio punteando su perfil.
Comenzamos...Situamos el cursor en el punto exacto donde queremos iniciar el perfilado del nuevo elemento ayudándonos del mapa del satélite, y vamos "clickando" en las diferentes esquinas o ángulos con el "mouse".
Una vez terminado el perfil del edificio, para finalizar su edición volveremos "clickcar" en el icono Área para proceder con otro nuevo.
Una vez acabado el perfil de este segundo edificio, procedemos a clickar en Area una vez para finalizar su edición y volveremos a clickar en Area para deseleccionar el icono. En princio tendremos dos formas en el mapa sin identificar.
Con los iconos deseleccionados, solo queda identificar el tipo de elemento que hemos incorporado indicando que son edificios industriales. Para ello seleccionamos uno de los elementos y se abre un cuadro a la izquierda con los distintos tipos de elementos en que podemos encuadrarlo. Además sobre el propio edificio se abre tambien unos iconos para su edición que dejaremos para más tarde.
Para la perfecta identificación lo más facil es usar el buscador: tecleando en la lupa "Edificio indus" nos aparece el listado de elementos que contienen esta cadena o parecida. Comprobamos que uno de ellos se corresponde al "Edificio Industrial" que nos interesa y "clickamos" sobre él.
Una vez eligido el tipo de edificación, el editor nos da opción para poner más datos como su nombre, dirección, etc. El campo más interesante es su nombre, no para indicar que es un edificio industrial sino cuando el edificio sea singular y tenga un nombre concreto, por ejemplo el edificio del Museo del Prado.
Al proceder con el segundo edificio comprobamos que no tenemos que volver hacer una nueva busqueda porque ya está "recordado" por el navegador.
Una vez finalizada una edición de varios elementos procedemos a Guardar todos los cambios en el sistema. Le damos, si procede, una descripción a la edición y "clickamos" en Guardar de la izquierda.
En pocos minutos tendremos nuestras incorporaciones en el mapa base de Open Street Map y, según qué páginas de internet de elaboración de mapas finales, ya podremos descargar un mapa en muy pocas horas como es el caso de Alternativas Libres que elaboran mapas diariamente.
b) Dibujando con ayuda de un track.
En este caso la edición es exactamente igual que el proceso anterior pero con un track real superpuesto encima de la imagen del satélite para ayudarnos a su elaboració, gracias a nuestro recuerdo del tipo de vía, firme, dureza,...
Primero tendremos que proceder a incorporar un track clickando en Trazas de GPS
Se abre el listado de todos los track subidos recientemente de forma pública por los diferentes usuarios y elegimos la opción Subir Track:
Una vez cambiado de pantalla, buscaremos el track deseado en nuestro ordenador, le pondremos una descripción y si queremos lo dejaremos público o privado:
Nos aparece el mensaje que se ha subido y que en breve estará disponible como ayuda en la edición del mapa:
Esperamos un ratín a que esté disponible (2 minutos), seleccionamos Editar y automáticamente se abre la pantalla de edición del mapa centrado en las coordendas de inicio del track, con éste por encima del mapa satelital.
Vamos moviendo el mapa a lo largo del track buscando aquel camino/senda/carretera que no aparezca en el mapa.
En nuestro caso, localizamos un pequeño atajo que procederemos a su incorporación como una senda, clickando en el icono linea:
Al clickar en Linea, se pone de color azul lo que significa que ya estamos en la opción de crear una linea nueva. Situamos el mouse en el punto de inicio del nuevo camino y vamos clickando con el boton izquierdo creando el perfil de la nueva vía de comunicación.
Terminamos el camino uniendolo a la carretera existente:
Para acabar la edición de la linea, clickamos dos veces en el icono "linea" de forma que ya no esté de color azul.
Ahora queda defirnir el tipo de vía, en nuestro caso un sendero: para ello tenemos que seleccionar con el mouse la vía recien creada tornandose de color rosa.
Con la vía seleccionada, si escribimos el termino "sender" en el buscador de la izquierda, nos aparecerán los posibles elementos que contengan este término:
Si no tenemos claro de cual elegir, OSM nos facilita la decisión al darnos una ayuda en forma gráfica y descriptiva de cada uno de los elementos del mapa, si cliackamos en la "i" de información:
En nuestro caso, elegimos "sendero" ya que ni es especificamente peatonal ni ciclista, es simplemente una senda en medio del monte. Por ultimo y como ya se ha mencionado anteriormente, comentar que que podemos dar más información al sendero.
La senda cambia de imagen gráfica y despues de comprobar su fidelidad solo queda guardar los cambios.
4) Edición y corrección de errores.
A la hora de hacer nuestras incorporaciones comprobamos que a veces nos hemos equivocado al perfilar un elemento o bien que un elemento ya existente previamente está mal dibujado o identificado. Es muy fácil corregir tanto si es en medio de una incorporación o si es una corrección de un elemento existente.
Vamos a verlo con una incorporación de un camino, donde cometemos un error de posición de uno de los puntos que perfilan el camino. Seleccionamos nuevamente la Edición por ID y "clickamos" en la edición de Linea, arriba a la izquierda.
Perfilamos nuestro camino, punto a punto.
Y al acabar la edición..., detectamos un error en el trazo del camino. Para su corrección debemos tener deseleccionada la incorporación de cualquier elemento en la barra superior.
Seleccionamos el elemento a modificar, en este caso una linea
Situamos el cursor en el punto a modificar, y con el "mouse" pulsado arrastramos el punto erróneo a su posición correcta.
Así es como quedaría
Ahora solo queda definir el tipo de elemento si aun no está definido o si tambien hay que modificarlo, para lo cual con el elemento seleccionado, escribimos en el buscador de la lupa de la izquierda la palabra correspondiente, y como en OSM los caminos se traducen como Pista, en nuestro caso escribiremos "pist" para que aparezca las diferentes opciones que incluyan este término.
Elegida el tipo "Pista" vemos que, al igual que ocurrió con el polígono, podemos incluir otros datos adicionales, en este caso algo diferentes, el nombre, pendiente, tipo de firme, anchura, si es ciclable, tipo de clasificación a efectos de trekking,... Una gran cantidad de información que si no estamos seguros, lo mejor es dejarla en blanco.
Una vez incorporado todo aquellos que hayamos considerado y con fiabilidad, procedemos a guardar los datos en el sistema.
5) Opciones en la edición.
En las ediciones de elementos podemos modificar dos tipos de información, la descripción del elemento que aparece en el lado izquierdo de la pantalla y la imagen gráfica en cuanto a perfilado y forma que tenemos en el mapa.
Según describamos el elemento del mapa, supondrá encuadrarlo en una clasificación que activará a su vez otro tipo de información a incorporar. Esta descripción dará lugar a una imagen gráfica predeterminada en el mapa base OSM de la que solo podemos modificar su ubicación y perfilado con una serie de iconos que nos aparecen en pantalla cuando seleccionamos el elemento.
a) Puntos:
Descripción: al encuadrar el elemento en una tipología concreta, podremos modificar sus características en función de lo que permita OSM para ese tipo de punto.
En el caso de una aldea, uno de los asentamientos más pequeños que existen, solo podremos modificar pocos atributos como el nombre, la población a la que pertenece y datos complementarios como altitud, fuente de origen de dato, dirección,..., mientras que un lugar de culto nos permitirá en primer lugar indicar el tipo de confesión y dirección, así como los datos adicionales comentados.
Imagen gráfica: en único icono que se nos muestra cuando seleccionamos un punto para editar es el icono de la papelera para su eliminación.
En el Desplegable de Editar, seleccionamos EDITAR con ID
La pantalla cambia y se abre de fondo el mapa del satélite para ayudarnos a la edición.
Acercandonos con el zoom llega un momento en que empiezan aparecer los elementos que ya están en el mapa.Según nos acercamos, se activa una barra de iconos en la parte superior del mapa, esta barra de iconos es para la incorporación de nuevos elementos al mapa, tanto puntos, líneas o polígonos.
Así para poner un nuevo polígono correspondiente a un edificio se "clickará" en el icono de la parte superior (puntos, lineas o áreas). En nuestro ejemplo procedemos a incorporar un edificio industrial. Seleccionamos Área, se pone de color azul y ya podemos ir dibujando el edificio punteando su perfil.
Comenzamos...Situamos el cursor en el punto exacto donde queremos iniciar el perfilado del nuevo elemento ayudándonos del mapa del satélite, y vamos "clickando" en las diferentes esquinas o ángulos con el "mouse".
Una vez terminado el perfil del edificio, para finalizar su edición volveremos "clickcar" en el icono Área para proceder con otro nuevo.
Una vez acabado el perfil de este segundo edificio, procedemos a clickar en Area una vez para finalizar su edición y volveremos a clickar en Area para deseleccionar el icono. En princio tendremos dos formas en el mapa sin identificar.
Con los iconos deseleccionados, solo queda identificar el tipo de elemento que hemos incorporado indicando que son edificios industriales. Para ello seleccionamos uno de los elementos y se abre un cuadro a la izquierda con los distintos tipos de elementos en que podemos encuadrarlo. Además sobre el propio edificio se abre tambien unos iconos para su edición que dejaremos para más tarde.
Para la perfecta identificación lo más facil es usar el buscador: tecleando en la lupa "Edificio indus" nos aparece el listado de elementos que contienen esta cadena o parecida. Comprobamos que uno de ellos se corresponde al "Edificio Industrial" que nos interesa y "clickamos" sobre él.
Una vez eligido el tipo de edificación, el editor nos da opción para poner más datos como su nombre, dirección, etc. El campo más interesante es su nombre, no para indicar que es un edificio industrial sino cuando el edificio sea singular y tenga un nombre concreto, por ejemplo el edificio del Museo del Prado.
Al proceder con el segundo edificio comprobamos que no tenemos que volver hacer una nueva busqueda porque ya está "recordado" por el navegador.
Una vez finalizada una edición de varios elementos procedemos a Guardar todos los cambios en el sistema. Le damos, si procede, una descripción a la edición y "clickamos" en Guardar de la izquierda.
b) Dibujando con ayuda de un track.
En este caso la edición es exactamente igual que el proceso anterior pero con un track real superpuesto encima de la imagen del satélite para ayudarnos a su elaboració, gracias a nuestro recuerdo del tipo de vía, firme, dureza,...
Primero tendremos que proceder a incorporar un track clickando en Trazas de GPS
Se abre el listado de todos los track subidos recientemente de forma pública por los diferentes usuarios y elegimos la opción Subir Track:
Una vez cambiado de pantalla, buscaremos el track deseado en nuestro ordenador, le pondremos una descripción y si queremos lo dejaremos público o privado:
Nos aparece el mensaje que se ha subido y que en breve estará disponible como ayuda en la edición del mapa:
Esperamos un ratín a que esté disponible (2 minutos), seleccionamos Editar y automáticamente se abre la pantalla de edición del mapa centrado en las coordendas de inicio del track, con éste por encima del mapa satelital.
Vamos moviendo el mapa a lo largo del track buscando aquel camino/senda/carretera que no aparezca en el mapa.
En nuestro caso, localizamos un pequeño atajo que procederemos a su incorporación como una senda, clickando en el icono linea:
Al clickar en Linea, se pone de color azul lo que significa que ya estamos en la opción de crear una linea nueva. Situamos el mouse en el punto de inicio del nuevo camino y vamos clickando con el boton izquierdo creando el perfil de la nueva vía de comunicación.
Terminamos el camino uniendolo a la carretera existente:
Para acabar la edición de la linea, clickamos dos veces en el icono "linea" de forma que ya no esté de color azul.
Ahora queda defirnir el tipo de vía, en nuestro caso un sendero: para ello tenemos que seleccionar con el mouse la vía recien creada tornandose de color rosa.
Con la vía seleccionada, si escribimos el termino "sender" en el buscador de la izquierda, nos aparecerán los posibles elementos que contengan este término:
Si no tenemos claro de cual elegir, OSM nos facilita la decisión al darnos una ayuda en forma gráfica y descriptiva de cada uno de los elementos del mapa, si cliackamos en la "i" de información:
En nuestro caso, elegimos "sendero" ya que ni es especificamente peatonal ni ciclista, es simplemente una senda en medio del monte. Por ultimo y como ya se ha mencionado anteriormente, comentar que que podemos dar más información al sendero.
La senda cambia de imagen gráfica y despues de comprobar su fidelidad solo queda guardar los cambios.
4) Edición y corrección de errores.
A la hora de hacer nuestras incorporaciones comprobamos que a veces nos hemos equivocado al perfilar un elemento o bien que un elemento ya existente previamente está mal dibujado o identificado. Es muy fácil corregir tanto si es en medio de una incorporación o si es una corrección de un elemento existente.
Vamos a verlo con una incorporación de un camino, donde cometemos un error de posición de uno de los puntos que perfilan el camino. Seleccionamos nuevamente la Edición por ID y "clickamos" en la edición de Linea, arriba a la izquierda.
Perfilamos nuestro camino, punto a punto.
Y al acabar la edición..., detectamos un error en el trazo del camino. Para su corrección debemos tener deseleccionada la incorporación de cualquier elemento en la barra superior.
Seleccionamos el elemento a modificar, en este caso una linea
Situamos el cursor en el punto a modificar, y con el "mouse" pulsado arrastramos el punto erróneo a su posición correcta.
Así es como quedaría
Ahora solo queda definir el tipo de elemento si aun no está definido o si tambien hay que modificarlo, para lo cual con el elemento seleccionado, escribimos en el buscador de la lupa de la izquierda la palabra correspondiente, y como en OSM los caminos se traducen como Pista, en nuestro caso escribiremos "pist" para que aparezca las diferentes opciones que incluyan este término.
Elegida el tipo "Pista" vemos que, al igual que ocurrió con el polígono, podemos incluir otros datos adicionales, en este caso algo diferentes, el nombre, pendiente, tipo de firme, anchura, si es ciclable, tipo de clasificación a efectos de trekking,... Una gran cantidad de información que si no estamos seguros, lo mejor es dejarla en blanco.
Una vez incorporado todo aquellos que hayamos considerado y con fiabilidad, procedemos a guardar los datos en el sistema.
5) Opciones en la edición.
En las ediciones de elementos podemos modificar dos tipos de información, la descripción del elemento que aparece en el lado izquierdo de la pantalla y la imagen gráfica en cuanto a perfilado y forma que tenemos en el mapa.
Según describamos el elemento del mapa, supondrá encuadrarlo en una clasificación que activará a su vez otro tipo de información a incorporar. Esta descripción dará lugar a una imagen gráfica predeterminada en el mapa base OSM de la que solo podemos modificar su ubicación y perfilado con una serie de iconos que nos aparecen en pantalla cuando seleccionamos el elemento.
a) Puntos:
Descripción: al encuadrar el elemento en una tipología concreta, podremos modificar sus características en función de lo que permita OSM para ese tipo de punto.
En el caso de una aldea, uno de los asentamientos más pequeños que existen, solo podremos modificar pocos atributos como el nombre, la población a la que pertenece y datos complementarios como altitud, fuente de origen de dato, dirección,..., mientras que un lugar de culto nos permitirá en primer lugar indicar el tipo de confesión y dirección, así como los datos adicionales comentados.
Imagen gráfica: en único icono que se nos muestra cuando seleccionamos un punto para editar es el icono de la papelera para su eliminación.
b) Líneas:
Descripción: de igual forma que con los puntos, al seleccionar una vía de comunicación se activan unos atributos u otros en la descripción. Por ejemplo, en una carretera se activan además campos comunes como el nombre, su estructura (túnel, puente, dique,...), el acceso y tipo de firme, campos específicos de este tipo de vías como si es de sentido único y el límite de velocidad.
Si por el contrario, seleccionamos una senda o un camino, desaparecen los campos específicos de las carreteras y se activan otros específicos de caminos y sendas como dificultades para senderismo y para bicicletas, pendientes, clasificación IMBA (asociación internacional ciclista de montaña), visibilidad. Se mantienen los comunes: nombre, tipo de firme o superficie, estructura y tipo de acceso.
Imagen gráfica: cuando queremos seleccionar una línea podremos seleccionarla en términos de línea o en un punto concreto de la misma. Para activar la edición de la línea en sí, procederemos a clickar en una parte que no haya ningún punto. De esta forma se activan solo unos iconos:
El siguiente icono lo que permite es enderezar la linea, tornarla como una recta:
Para cambiar el sentido de marcha, muy interesante en las calle y carreteras de un único sentido y que así valga el mapa para conducción con el automovil (no hay que olvidarse que el proyecto OSM se originó para tener unos mapas de carreteras libres):
El siguiente icono es bueno para mover o desplazar la linea a otra ubicación, hay que tener en cuenta que si hay nodos de conexión con otras vías, se desplazará sin perder la conexión con la vía:
Para redondear una vía siempre que sea un bucle, como las rotondas (en nuestro ejemplo no está activo al no ser bucle):
Si por el contrario, seleccionamos un punto de la linea, los iconos cambian además de permitirnos dar información al punto concreto:
La función tijera permite dividir en dos la línea. Las resultantes tendrán las mismas características que la original, si la original es una senda con suelo de grava, el resultado de dividirla serán dos sendas con suelo de grava también:
Para desahacer un nodo de unión entre dos o más líneas, solo se activa cuando se selecciona un punto de una línea que realemente es un nodo. Esto puntos de nodo se diferencias de los normales en que tienen un color gris:
Cuando estamos al final de linea el siguiente icono nos permite añadir más puntos a la linea continuando su edición como si de la misma línea se tratase. Al realizar esta función, se activará el color azul arriba en el icono linea igual que cuando creamos una línea:
Polígonos:
Descripción: de igual manera que en las líneas, en función del polígono elegido las opciones en la descripción y sus atributos cambiarán, mientras que los iconos de la edición serán siempre iguales, con excepción si .
Descripción: normalmente en la parte de la izquierda, una vez seleccionado el polígono cuando no se selecciona un punto que lo delimita, tiene una parte común a todos los polígonos (nombre y los campos complementarios de altitud, fuente, dirección, pagina web,...) y otra parte que es específica a ese tipo de polígono que se quiere elegir, por ejemplo en las construcciones de edificios la parte específica suele consistir en dirección y numero de alturas del edificio. En caso de un lugar de culto, solicita la confesión a la que pertenece.
Imagen gráfica: también aquí tiene sus diferentes funciones si se elige un punto que delimita el polígono o simplemente se selecciona el polígono en general. Si seleccionamos un punto del polígono, se activa las funciones tijeras (divide el polígono en dos creando dos o más nodos de unión), la función desconectar lineas para separar nodos de unión tanto con otros polígonos como con líneas y puntos).
Si seleccionamos el polígono en términos generales, nos encontramos con las siguientes funciones. Rotación para hacer girar el polígono sobre su punto central:
Función encuadrar, se trata de dejar un polígono de forma rectangular o cuadrada con ángulos rectos en sus vértices:
Función Mover, se puede trasladar el polígono entero a otra ubicación sin perder su forma. Si hubiese un nodo de unión con otro elemento se debe desconectar porque el elemento conectado perdería su forma o correcta posición:
Función Redondear área, es la última función además del de Eliminar y sirve para hacer círculos perfectos a partir de un polígono:
En cuanto a los polígonos hay que tener en cuenta que existen diversos que parecen que son lo mismo y no lo son, unos porque delimitan utilizaciones del suelo y otros porque detallan y desarrollan esa utilización. Por ejemplo en las zonas de población nos encontramos con un área residencial o urbana que se desarrollan con las construcciones de edificios tanto residenciales como de servicios, parques y edificios singulares. También nos existen las áreas o zonas escolares que se complementan con los edificios escolares y canchas deportivas que desarrollan esa zona escolar. Más ejemplos son las áreas o polígonos industriales, los comerciales, las bases militares,...
6) Los senderos clasificados.
Para terminar vamos a indicar como se debe proceder con las vías verdes y los senderos clasificados como Pequeño Recorrido o de Gran Recorrido, Caminos Naturales o incluso un recorrido de un centro BTT.
Cuando editamos un camino balizado no es conveniente indicar el nombre en el campo correspondiente al nombre porque a veces el trazado es coincidente con un camino o una carretera que tienen su nombre propio. Muchos casos de éstos hay en el Camino de Santiago.
Lo propio es asignar un rol a la vía de comunicación donde el nombre vaya en la identificación del rol así como el destino de ese sendero clasificado: senderismo, bicicleta,... De esta manera se relacionan una serie de caminos, sendas y carreteras que conforman el Sendero Balizado.
Vamos allá...
Primero: Dar de alta la relación para ese camino o vía:
Segundo: si ya existe en la base de datos de OSM ese sendero clasificado lo elegiremos, en caso contrario crearemos un nuevo Rol, el rol será la identificación del sendero balizado que será coincidente pra todo el trazado.
Tercero: en nuestro caso daremos de alta un nuevo Rol para aprender así seleccionaremos Nueva Relación
Cuarto: con la nueva relación elegiremos el tipo de rol, en nuestro caso un ruta:
Quinto: una vez seleccionado Ruta, nos aparece en la pantalla para seleccionar el tipo de ruta, si es de senderismo, en bicicleta, en coche, en autobus,... En nuestro caso elegimos Ruta en Bicicleta.
Sexto: damos un nombre a la ruta, nosotros daremos un nombre de prueba ya que después eliminaremos la ruta creada.
Ahora ya tenemos para este camino asignada la relación con el Rol que se corresponde con un trazado ciclista que nos hemos inventado, ahora solo tendremos que asignar esta relación a todos los caminos y vías de comunicación por donde discurra el trazado de este Rol.
A un mismo camino podemos asignar varios Roles, tantos como consideremos necesarios. Por ejemplo, los Caminos Naturales o las Vias Verdes son pistas donde son para caminantes y para ciclistas, de esta forma se deberá asignar un Rol para la actividad de senderismo y otro Rol para la actividad ciclista omo se puede apreciar en la siguiente imagen con el Camino Natural de San Rosendo:
Con estos Roles se pueden elaborar mapas con capas específicas para este tipo de rutas como así lo hacen los desarrolladores de OpenMTBMap.
Espero que os haya servido el tutorial.
BikerTravesía Team.
Septiembre 2015.
Rev. 1. Sept.2016